Corporate Event and Voting Feature
In der Ära des Crowdinvesting erleben Unternehmen oft einen raschen Anstieg der Zahl der Aktionäre, was die Verwaltung von Veranstaltungen mit Tausenden von Anlegern zu einer Herausforderung macht. Um dieses Problem zu lösen und Ihre Corporate Governance effizient zu gestalten, haben wir eine neue Softwarefunktion eingeführt, die die Durchführung von Corporate Events und Votings ermöglicht. Mit dieser Funktion können Sie auf einfache Weise Veranstaltungen und Abstimmungen erstellen, bearbeiten und planen, Ihre Aktionäre einladen, Dokumente austauschen und Stimmen während der Veranstaltungen sammeln, wodurch Ihre Generalversammlungen und andere Veranstaltungen effektiver und leichter zu verwalten sind
Weitere Informationen zu dieser Funktion finden Sie hier.
Warum sollten Sie die Funktion für Corporate Events und Votings nutzen?
Die Verwaltung von Grossveranstaltungen kann schwierig und kostspielig sein. Mit unserer Funktion für Corporate Events und Votings können Sie Ihre Events erstellen, bearbeiten und planen und die Stimmen online sammeln, was Zeit und Ressourcen spart. Diese Funktion ist besonders nützlich für Unternehmen mit einer grossen Anzahl von Aktionären.
Zusammenfassend lässt sich sagen, dass die neue Funktion für Corporate Events und Votings ein leistungsstarkes Tool für Unternehmen ist, die ihr Eventmanagement und ihre Entscheidungsprozesse rationalisieren möchten. Nutzen Sie die Funktion noch heute und erleben Sie die Vorteile aus erster Hand.
Overview: Wie verwendet man die Funktion für Corporate Events und Votings?
Die Nutzung dieser Funktion ist ganz einfach. Melden Sie sich einfach im Dashboard an, navigieren Sie zu "Shareholders ", dann zu "Corporate Events " und klicken Sie auf "Create New Event ". Folgen Sie den Aufforderungen und füllen Sie das Formular aus, um Ihre Veranstaltung einzurichten. Sie können dann eine URL für die Veranstaltung hinzufügen, Dokumente anhängen und Einladungen versenden. Bitte beachten Sie, dass, wenn Sie eine Veranstaltung abschließen und veröffentlichen, E-Mail-Einladungen an alle Aktionäre in Ihrem Aktionärsregister gesendet werden.
Um zusätzlich eine Abstimmung zu erstellen, gehen Sie zum Abschnitt "Votings " und klicken Sie auf "Create New Voting ". Sie können den Abstimmungsprozess überwachen und die Ergebnisse im selben Bereich herunterladen.
Schritt-für-Schritt-Anleitung
Schritt 1. Neue Events erstellen und bearbeiten
Mit dieser Funktion können Sie neue Events wie z.B. Generalversammlungen erstellen und bearbeiten. Die Schnittstelle ermöglicht es Ihnen, Ihre Veranstaltung in wenigen einfachen Schritten einzurichten, so dass sie leicht zu verwalten ist.
Melden Sie sich einfach im Dashboard an, navigieren Sie zu "Shareholders", dann zu "Corporate Events" und klicken Sie auf "Create New Event ".
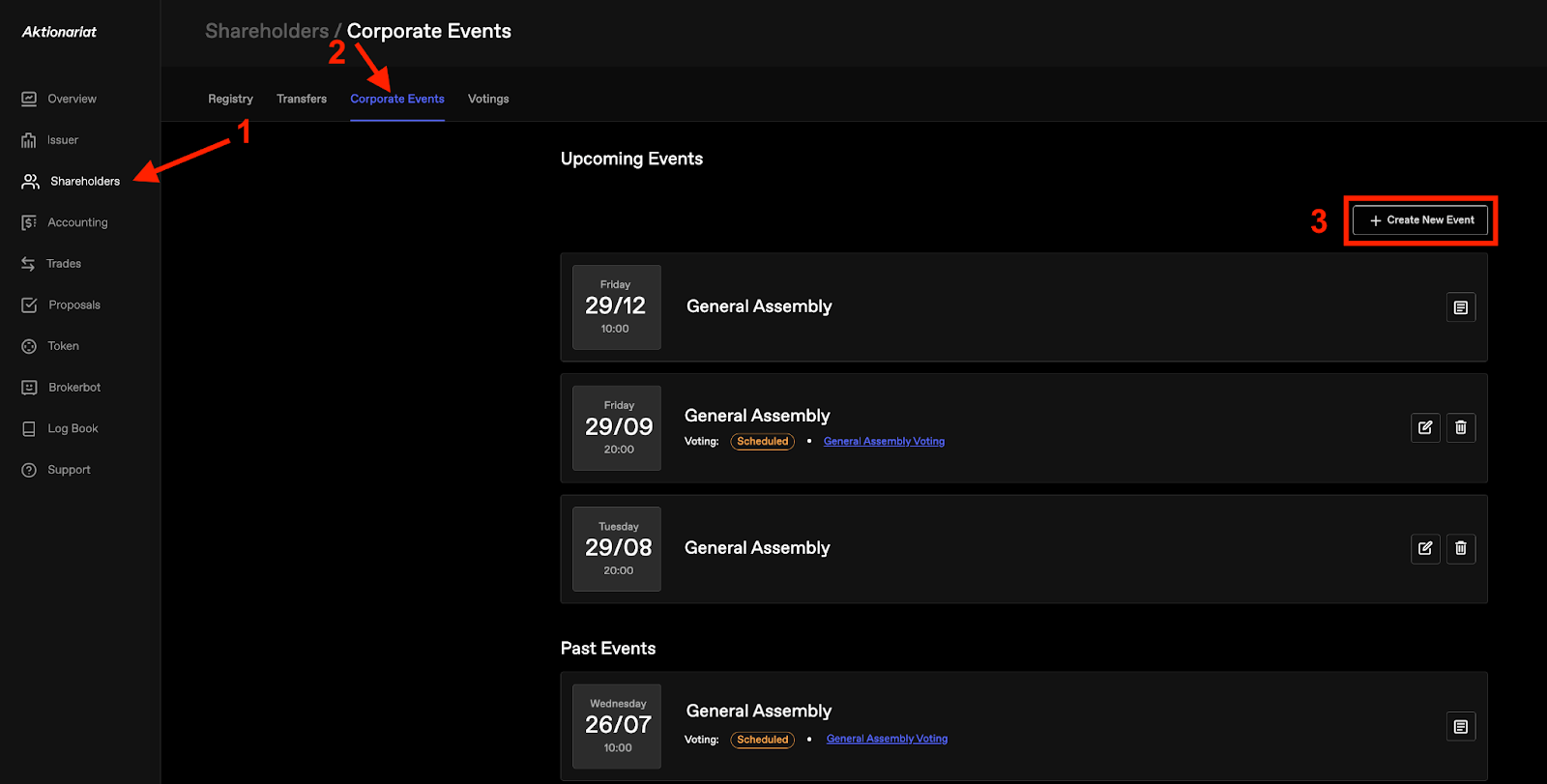
Schritt 1.1. Ein neues Event erstellen
Folgen Sie den Aufforderungen und füllen Sie das Formular aus, um Ihr Event einzurichten. Um ein Event zu erstellen, sollten zunächst die Pflichtfelder ausgefüllt werden. Sie können eine Meeting-URL hinzufügen, zugehörige Dokumente anhängen und später Einladungen versenden.
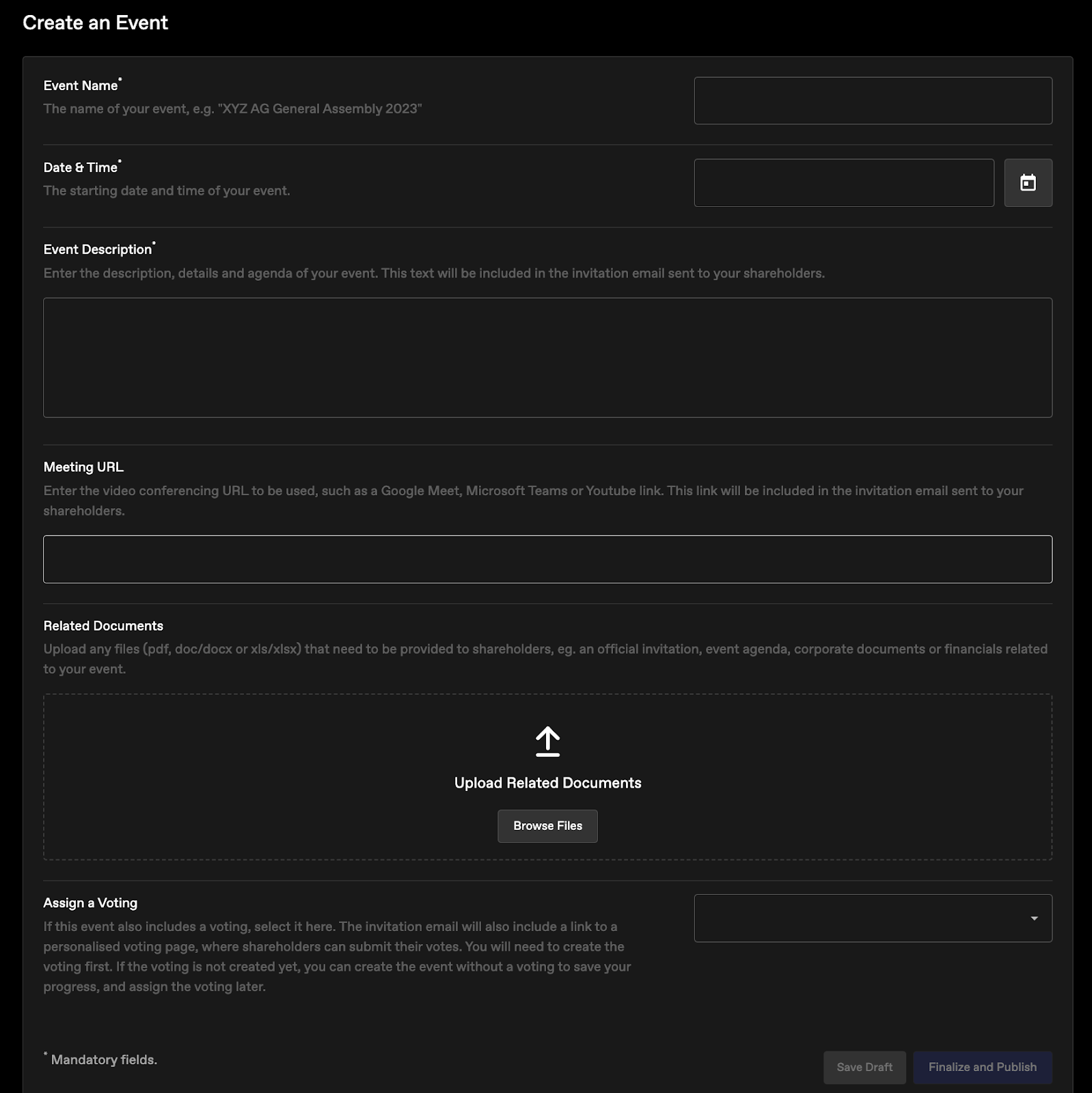
Wenn dieses Event auch ein Voting beinhaltet, wählen Sie diese im Abschnitt "Assign a Voting" aus. Sie müssen zuerst das Voting erstellen (siehe Schritt 2). Wenn das Voting noch nicht erstellt wurde, können Sie ein Event ohne Voting erstellen, um Ihren Fortschritt zu speichern, und das Voting später zuweisen.
Wenn Sie ein Event im Voraus erstellen oder bearbeiten möchten, sollten Sie das Event nur als Entwurf speichern (Save Draft). Wenn Ihr Event als Entwurf gespeichert ist, können Sie dieses Event auch wieder löschen.

Wenn Sie auf "Finalize and Publish" klicken, wird eine Event abgeschlossen und alle Einladungen werden an alle Aktionäre in Ihrem Aktionärsregister gesendet. Nach dieser Aktion wird das Event dauerhaft unbearbeitbar und kann nicht mehr gelöscht werden.

Schritt 1.2. Meeting-URL hinzufügen
Sie können eine Meeting-URL zu Ihrem Event hinzufügen, wenn Sie ein Event zum ersten Mal erstellen oder zu einem späteren Zeitpunkt, indem Sie Event bearbeiten.

Schritt 1.3. Meeting-URL hinzufügen
Sie können zugehörige Dokumente wie Tagesordnungen, Berichte oder Präsentationen an Ihre Event anhängen. So haben Ihre Aktionäre alle notwendigen Informationen an einem Ort. Sie können Dateien durchsuchen oder per Drag & Drop verschieben.
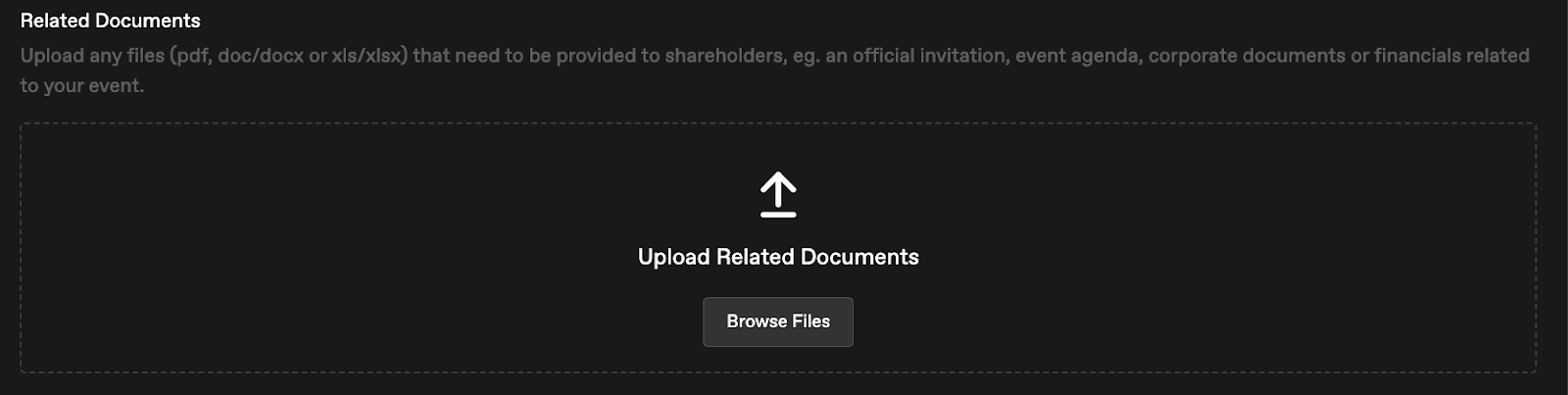
Schritt 1.4. Einladungen verschicken
Sie können Einladungen an Ihre Aktionäre direkt über die Plattform versenden.
Die Einladungen werden automatisch an alle Ihre Aktionäre verschickt, sobald Sie sie fertiggestellt haben und auf die Schaltfläche " Finalize and Publish" klicken.
Die Einladungs-E-Mail enthält auch einen Link zu einer personalisierten Voting-Seite, auf der die Aktionäre ihre Stimmen abgeben können.
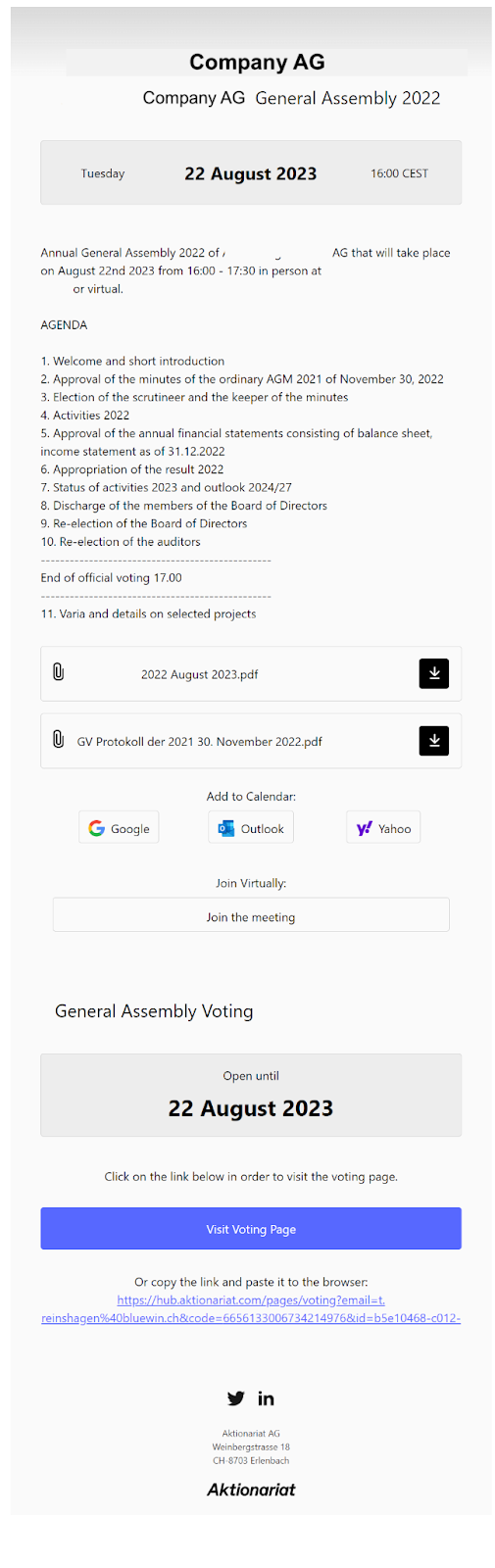
Schritt 2. Erstellen und Verwalten von Votings
Sie können Votings erstellen und Empfehlungen für Ihre Aktionäre hinzufügen. Diese Funktion ermöglicht es Ihnen, Stimmen zu sammeln und Entscheidungen zu treffen.
Schritt 2.1. Voting erstellen
Um ein Voting zu erstellen, navigieren Sie zu "Shareholders", dann zu "Votings", und klicken Sie auf "Add New Voting".
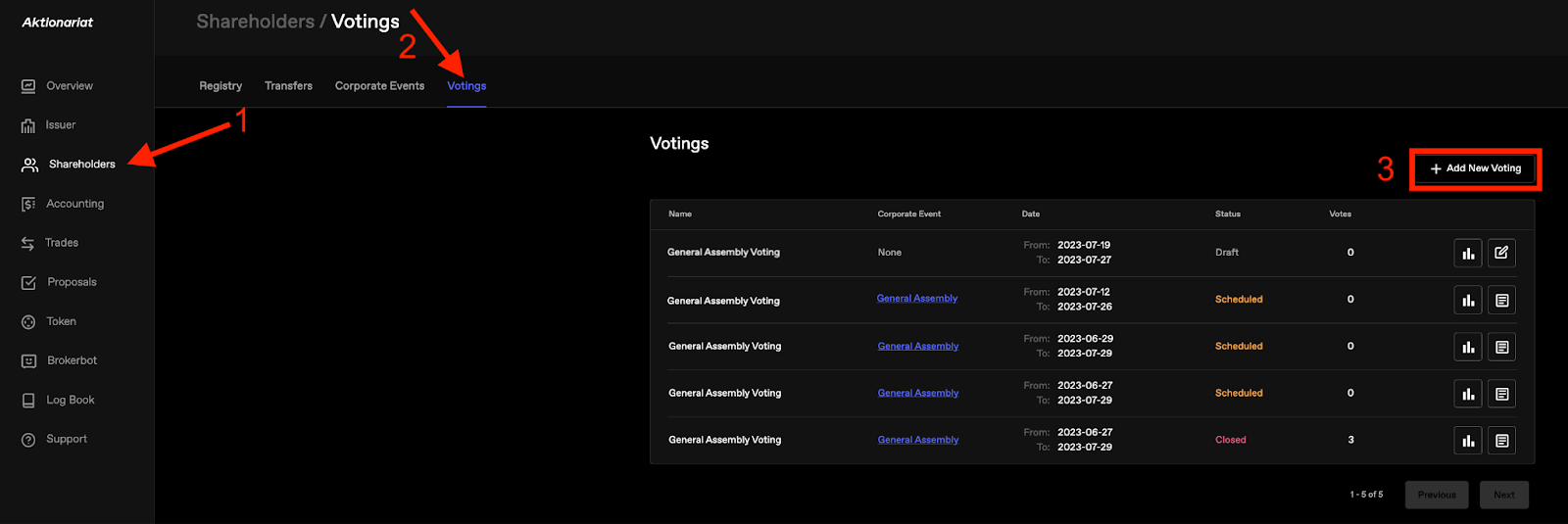
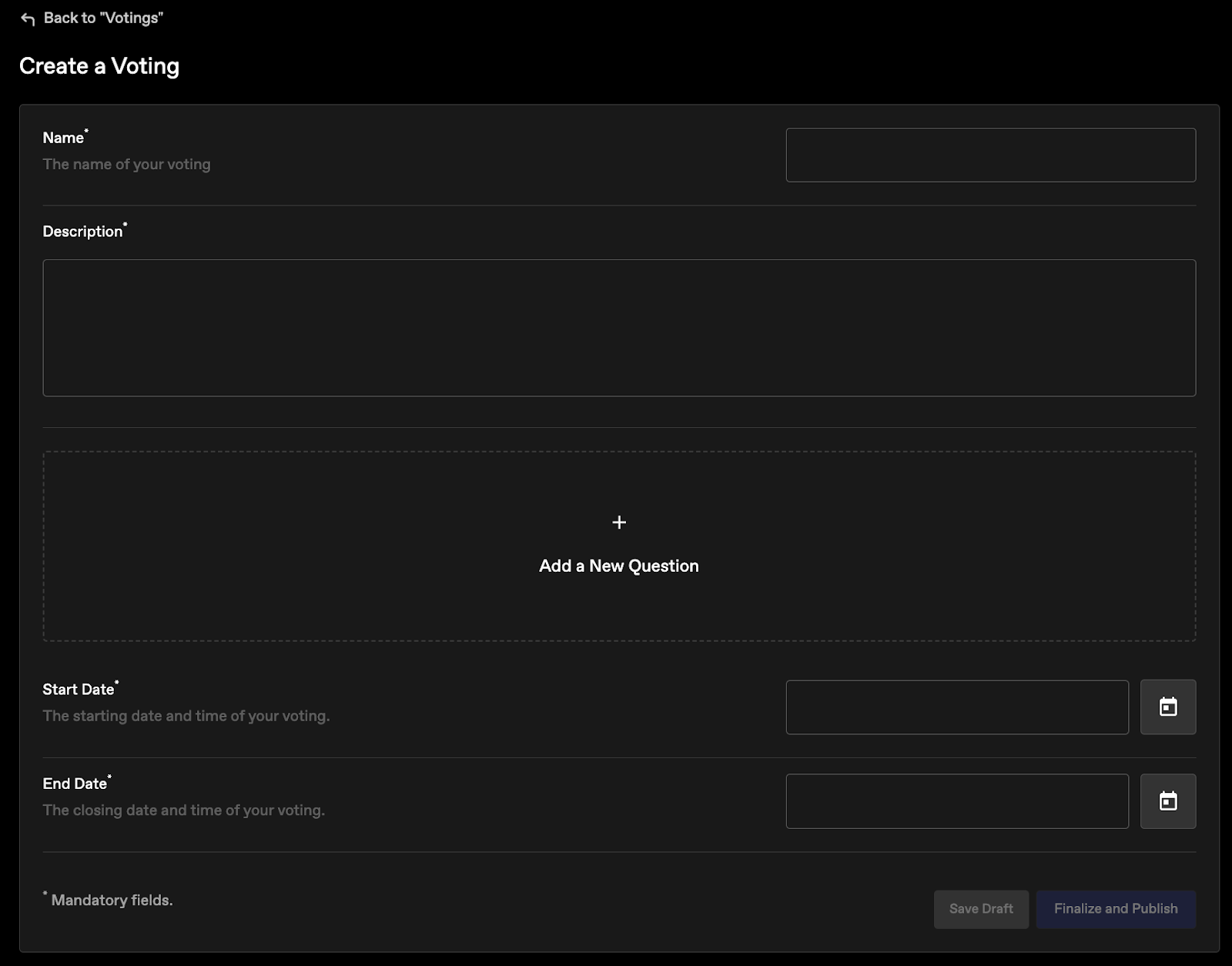
Folgen Sie den Aufforderungen und füllen Sie das Formular aus, um Ihr Event einzurichten.
Sie können bis zu 20 Fragen mit bis zu 10 Optionen pro Frage hinzufügen. Wenn die Frage optional ist, können Sie das Kästchen "Optional Question" ankreuzen. Sie haben auch die Möglichkeit, die Frage als "Multiple Choice Question" zu kennzeichnen.
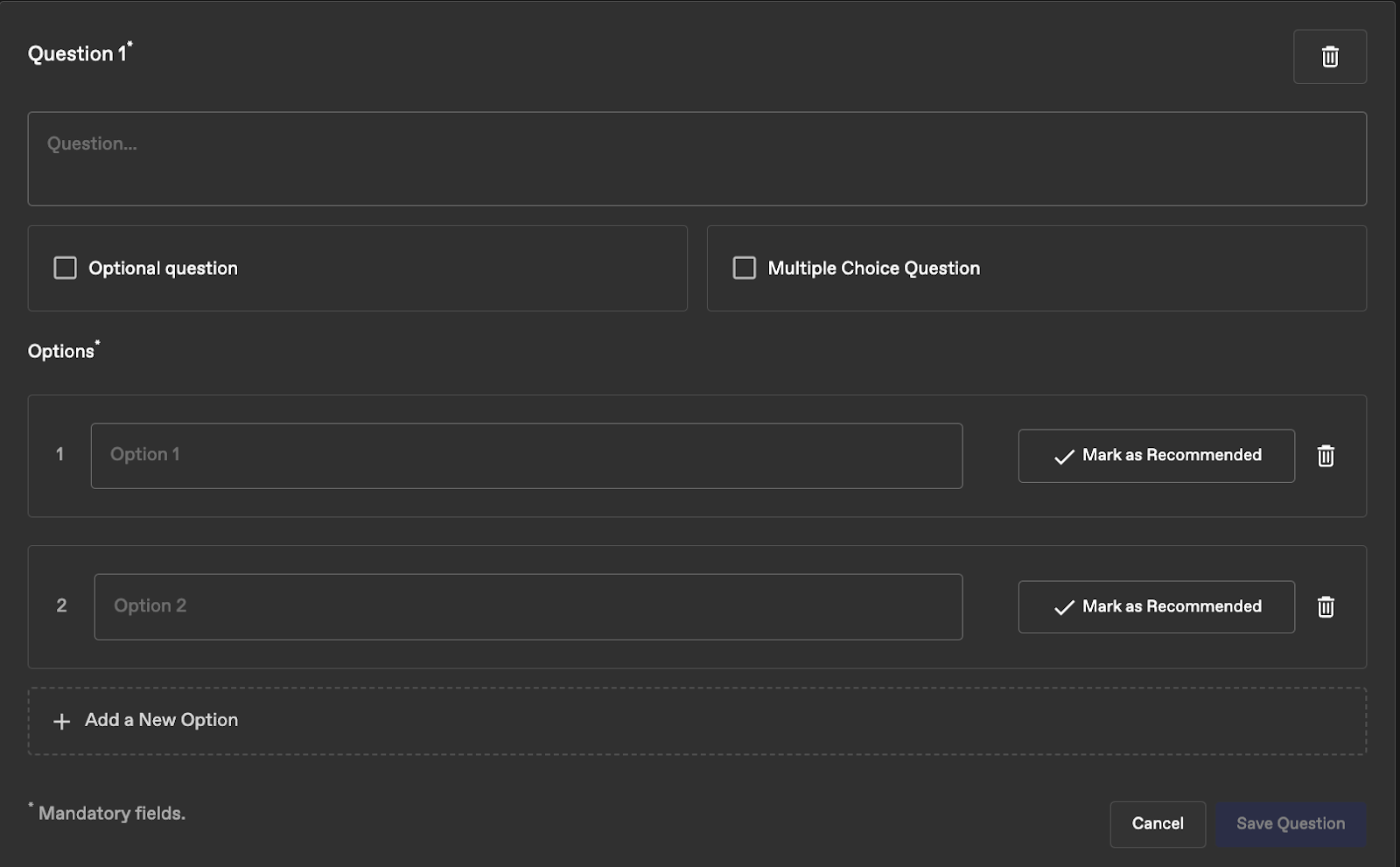
Sie können eine Option als Recommended markieren, indem Sie auf "Mark as Recommended" klicken. Dem Anleger wird die empfohlene Option mit einer hervorgehobenen Markierung angezeigt.
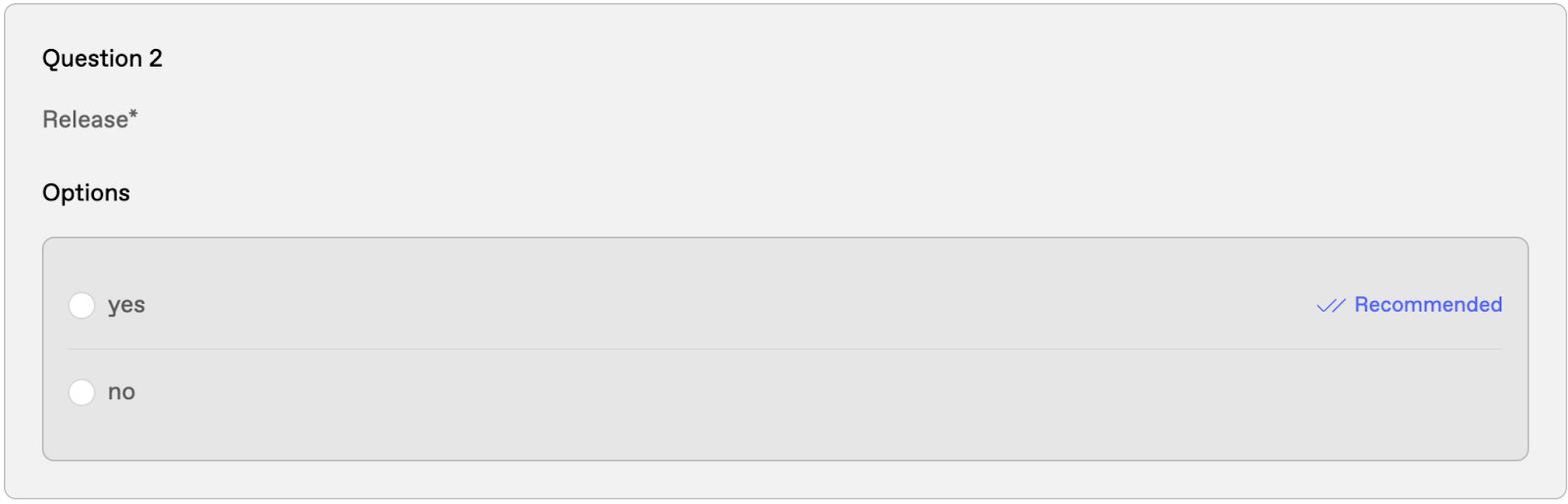
Wenn Sie die für die Erstellung eines Votings erforderlichen Felder ausgefüllt haben, können Sie die Frage speichern, indem Sie auf die entsprechende Schaltfläche klicken.
Wenn Sie alle für die Erstellung eines Votings erforderlichen Felder ausgefüllt haben, können Sie auf klicken:
- "Save Draft", wenn das Voting geändert oder überarbeitet werden soll
- "Finalize and Publish", wenn das Voting fertiggestellt ist. Nach dieser Aktion ist das Voting dauerhaft nicht mehr editierbar.
Die Voting-Seite für Investoren ist ab dem Startdatum zugänglich und wird an dem von Ihnen gewählten Enddatum geschlossen.
Schritt 2.2. Assign a Voting
Wenn Sie eines Events ein Voting zuweisen möchten, navigieren Sie zu den Corporate Events, wählen Sie das Event aus, klicken Sie auf die Schaltfläche und scrollen Sie nach unten zum Abschnitt "Assign a Voting".
Klicken Sie auf das Dropdown-Menü auf der rechten Seite und wählen Sie das Voting, die Sie für diese Event erstellt haben.

Klicken Sie auf "Save Draft", wenn das Event noch einmal überprüft werden soll, oder auf "Finalize and publish", wenn Sie die Bearbeitung abschliessen und Einladungen für die Event versenden möchten.
Schritt 2.3. Abstimmungsergebnisse prüfen
Sie können die Abstimmungsergebnisse überprüfen und sich einen Überblick über die Ergebnisse verschaffen. Das System bietet Echtzeit-Updates, so dass Sie den Abstimmungsprozess genau verfolgen können.
Um die Ergebnisse einzusehen, navigieren Sie zu " Votings ", suchen Sie das Event, das Sie überprüfen möchten, und klicken Sie auf das linke Symbol auf der rechten Seite.

Sie werden die Liste der Fragen und die Anzahl der Stimmen für jede Frage sehen.
Schritt 2.4. Ergebnisse herunterladen
Sie können die Ergebnisse des Votings im .xlsx-Format herunterladen, um sie weiter zu analysieren oder aufzubewahren.
Um die Ergebnisse herunterzuladen, navigieren Sie zu "Votings", suchen Sie das Event, das Sie überprüfen möchten, und klicken Sie auf das linke Symbol auf der rechten Seite (Bild 13). Die Seite mit den Abstimmungsergebnissen wird geöffnet - unterhalb der Liste der Fragen finden Sie die Schaltfläche "Download Results ".
